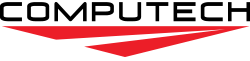RACEAIR TECH SUPPORT
/// MOTORSPORTS WEATHER STATION
 The Computech RaceAir Pro is the choice of the pro’s; boasting hundreds of wins and dozens of championships in the NHRA Pro and Sportsman Series. The RaceAir Pro Racing Weather Station features precise weather logging, air calculations, ET predictions, throttle stop settings, tuning programs, RaceBase software and more! Available as hand-held portable stand alone system and as a trailer-based digital weather station, with optional mobile pager for updates on-the-go.
The Computech RaceAir Pro is the choice of the pro’s; boasting hundreds of wins and dozens of championships in the NHRA Pro and Sportsman Series. The RaceAir Pro Racing Weather Station features precise weather logging, air calculations, ET predictions, throttle stop settings, tuning programs, RaceBase software and more! Available as hand-held portable stand alone system and as a trailer-based digital weather station, with optional mobile pager for updates on-the-go.
Below are links to RaceAir Instructions, Downloads, Tutorials & Products.
WEATHER STATION FAQ
/// RACEAIR FREQUENTLY ASKED QUESTIONS
I have a technical question, who do I call?
What is the difference between the RaceAir and RaceAir Pro?
How often do I need to get my weather station re-calibrated?
We typically recommend having your handheld weather station sent back for re-calibration every 2-3 years and your trailer based weather station every 1-2 years. You can easily verify the calibration date on your handheld weather station by turning the unit on and looking at the date on the initial startup screen.
To have your unit re-calibrated, simply ship the unit to our office and include a note that has your name, phone number and a brief description of what you would like us to do. The re-calibration typically costs $110 for handhelds and $155 for trailer based. Weather station updates and re-calibration will take around a week.
To have it re-calibrated, simply send it back to us with a note including your Name, Phone and that you want the unit calibrated.
Getting your weather station to communicate with Windows 8
Windows 8 can be a little difficult when it comes to communicating with external devices. If you are running Windows 8 and are utilizing the Weather Pro software, we recommend changing your usb to serial adapters comm port to Comm Port #1.
- Plug the USB Adapter and install software from either the disk that came with it or the link in the downloads section above.
- Hold down the windows key on your keyboard and then hit the X key. This should bring up the Computer Management window.
- Click on “Device Manager” and it will populate a list to your right. Scroll down until you you see the word “Ports”
**Note: If you do not see ports, either your usb to serial adapter is not plugged in or the driver software was not installed correctly. If not installed correctly re-install from the link in the downloads section above.** - Click on the plus sign to expand ports. In there you should see something that says USB to Serial.
- Double click on that, click on the Port Settings tab, click on the Advanced button.
- On the COM Port Number drop down list, select COM1
- Hit Ok, Ok, and close out the Computer Management window
- Open your Weather Pro software, go to RaceAir then Communications.
- Select COM1 and hit Ok.
- Hook your weather station on and turn on logging.
Can't communicate with Windows Vista & 7
If you are having issues getting your Weather Station to communicate with your Weather Pro program and are running Windows Vista or 7, please follow the directions below.
Determining if your USB Adapter was installed correctly
- Click on Start, then RIGHT click on Computer and select “Manage”
- Click on Device Manager, then look for Ports on the right column
- Double click Ports to determine which port number your usb to serial adapter is on
If you do not see the “Ports” option or you do not see any “Serial Adapters” in your ports, it means your USB to Serial Adapter has not been installed correctly. To install correctly follow the directions below.
Installing our USB to Serial Adapter Driver
- Go to computech.com
- Click on Tech Support Weather Stations
- Click on USB to Serial Adapter in downloads section
- If it asks to Run or Save, select Run
- If a security window pops up, select Run
- FTDI CDM window will appear, select Extract
- If it gives you an error that the operation requires elevation, hit Ok and click on the website link again.
- If a User Account Control window pops asking if you want the program to make changes say Yes
- Hit Next to start the installation.
- When the installation is done, select Finish.
- Open the Weather Pro software and go to RaceAir Communications. Search for RaceAir using ComProbe program and select the right com port.
- When a window appears asking if you want to Save, always say Yes.